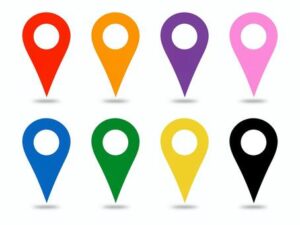Googleマイマップで行った場所のピンの色を変更する方法
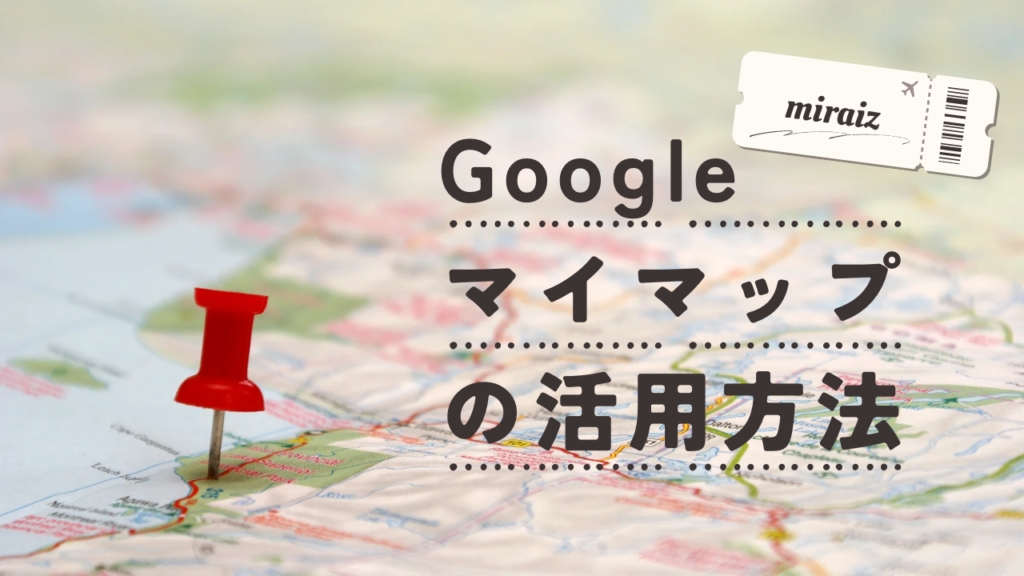
Googleマイマップの活用方法
Googleマイマップは、自分専用のカスタムマップを作成できる便利なツールです。
旅行計画や日常生活の管理に活用する人も多いでしょうが、特に便利なのが「ピンの色分け」です。
行った場所と行きたい場所を色分けすることで、マップが直感的に理解しやすくなり、計画や記録がスムーズに行えます。
本記事では、Googleマイマップを使ってピンの色を変更する具体的な方法と、応用的な使い方を解説します。
また、ピンのアイコン変更やオリジナル画像の利用についても詳しく紹介します。
この記事を読めば、あなたのマイマップが一段と便利で見やすいものになるでしょう。
Googleマイマップとは?
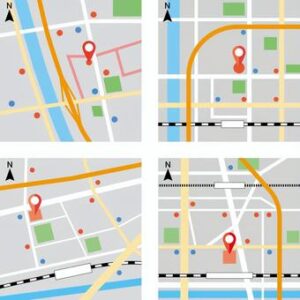
Googleマイマップは、Googleが提供する無料の地図作成ツールです。
カスタムマップを作成して、訪れたい場所やお気に入りスポットを視覚的に記録できます。
使い方はとても簡単で、Googleアカウントがあれば誰でもすぐに利用を開始できます。
Googleマイマップの主な特徴
- 地図上にピンを配置して、場所の情報を記録できる。
- カスタムの色やアイコンで視覚的に整理できる。
- 旅行計画やビジネス用途にも利用可能。
- 他の人と簡単に共有できる。
特に旅行や仕事で複数の目的地を管理する際、色分けされた地図は非常に便利です。
ピンの色分けのメリット
Googleマイマップのピンを色分けすると、以下のようなメリットがあります。
視覚的に情報を整理できる
例えば、赤いピンを「行きたい場所」、緑のピンを「行った場所」と設定することで、地図を一目で把握できます。
計画の立案がスムーズになる
色分けを使うことで、訪問予定の場所と既に訪れた場所を区別できるため、次の計画が立てやすくなります。
他人と共有する際の分かりやすさ
共有相手にもわかりやすいマップを作成できるため、共同旅行やプロジェクトでの利用に役立ちます。
例えば、「この場所は必須」「ここは候補」といった情報を色で伝えることが可能です。
ピンの色を変更する手順

Googleマイマップでピンの色を変更する方法を、ステップごとに解説します。
1. マップを開く
まず、Googleマイマップにアクセスします。
- Googleマイマップのサイトに移動し、Googleアカウントでログインします。
- ログイン後、既存のマップを開くか、新しいマップを作成します。
- 「新しい地図を作成」ボタンをクリックして新規作成も可能です。
2. ピンを選択する
色を変更したいピンをマップ上でクリックします。
- クリックすると、その場所の詳細情報が表示されます。
- また、左側のリストビューから該当する場所を選択することも可能です。
3. ピンの編集モードに入る
表示された詳細情報ポップアップの右上にある「ペイント缶アイコン」をクリックします。
これにより、ピンの色を変更するための編集モードに切り替わります。
4. 好きな色を選ぶ
カラーパレットが表示されるので、希望する色を選択します。
- 標準色だけでなく、カスタムカラーも選べるため、自由に設定が可能です。
- 例えば、次のように色分けを設定できます:
- 赤:訪問予定の場所
- 緑:既に訪れた場所
- 青:おすすめされた場所
5. 変更を保存する
ピンの色を選択すると、即座にマップ上に反映されます。
Googleマイマップは自動保存機能があるため、特別に保存操作を行う必要はありません。
応用編:ピンのアイコンをカスタマイズする方法
ピンの色だけでなく、アイコンを変更することでさらに個性的なマップを作成できます。
カテゴリごとにアイコンを変更
ペイント缶アイコンの横にある「アイコン変更」ボタンをクリックします。
ここで、標準的なピン以外にも、レストランやホテル、観光地などカテゴリごとのアイコンを選べます。
例えば、旅行計画では次のような使い分けが便利です:
- ホテル:ベッドアイコン
- レストラン:フォークとナイフアイコン
- 観光地:星アイコン
オリジナル画像をアイコンに設定
Googleマイマップでは、自分で用意した画像をアイコンとしてアップロードすることも可能です。
オリジナルの画像を使えば、さらにユニークなマップを作成できます。
アップロード手順は以下の通りです:
- 「アイコン変更」ボタンをクリック。
- 「画像をアップロード」を選択。
- ローカルファイルやGoogleフォトから画像を選択。
アップロードされた画像はそのままマップ上のピンに反映されます。
レイヤーごとにアイコンや色を統一
Googleマイマップでは、場所をレイヤーごとに分類できます。
レイヤー単位でアイコンや色を変更すれば、さらに分かりやすいマップになります。
例えば、「ホテル」「観光地」「レストラン」などでレイヤーを分けると、計画が非常に見やすくなります。
カスタマイズマップの実例
以下は、Googleマイマップを活用した実例です。
旅行計画マップ
- 行きたい観光地を赤、訪問済みの観光地を緑に設定。
- 宿泊予定のホテルを青、レストランを黄色でマーク。
- さらに、ピンをカテゴリ別アイコンでカスタマイズ。
プロジェクト管理マップ
- 顧客の所在地をピンで記録し、重要度に応じて色分け。
- 訪問済みの顧客を緑、未訪問をオレンジに設定。
個人の日常マップ
- お気に入りのカフェやレストランを登録し、評価に応じて色を変える。
- よく行く場所は青、「新しいスポット」は赤に分ける。
まとめ
Googleマイマップでピンの色やアイコンを変更することで、視覚的に整理されたカスタムマップを簡単に作成できます。
特に、行った場所と行きたい場所を色分けするだけでも、地図の使いやすさが大きく向上します。
自分だけのマップを作成し、旅行計画や日常生活の管理に役立てましょう。
さらに、オリジナルの画像やアイコンを活用すれば、よりユニークで見やすい地図が作れます。
ピンの色を上手に使い分けて、Googleマイマップを最大限に活用してみてください。
✨【3名様限定キャンペーン】無料ブログ記事作成サービス開始!✨
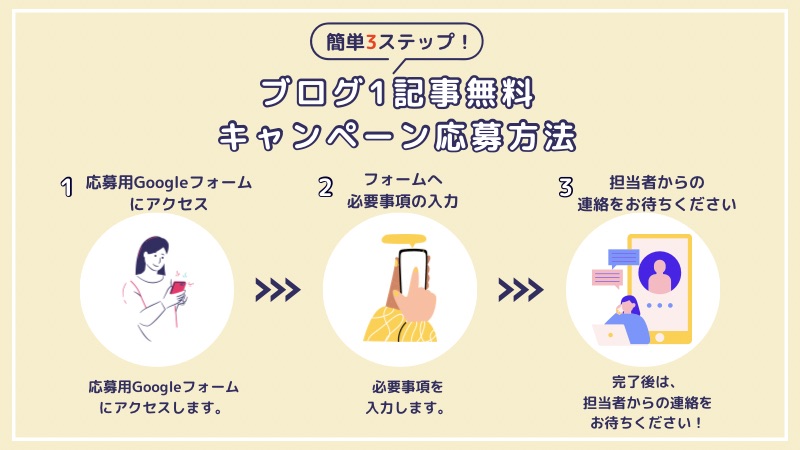
🌟 miraizがお届けする特別キャンペーン🌟
無料でSEOのプロがブログ記事を一本ライティングします✨
SEO対策にも強い、質の高い記事をお届けします‼️
miraizのブログサービスは、
🚀 速い納品、高い品質
SEO対策済みの高品質な記事をスピーディーに納品。
ブログの更新頻度を上げたい方、SEO対策に伴う大量の記事が必要な方、100記事作成するのにもぴったりです❗️
大量発注にも対応し、品質は常にトップクラスを保証。
⏫検索上位表示対策済みの記事制作
ユーザーが何を求めているか徹底分析し、それに応える情報をライティング。
SEOの専門知識を駆使して、あなたの記事がGoogleなどの検索エンジンで
上位に表示されるように作成いたします✨
📸画像制作もサポート
文章だけでなく、ご希望があれば必要な画像も全て作成します。
-
- 本キャンペーン終了後、ご契約を締結する義務は一切ございません⭕️
- 本キャンペーン終了後の追加営業は一切行わないことをお約束します🙏
- 万が一、本キャンペーン終了後、ご契約されない場合でも、預かりした情報は責任をもって破棄いたしますので安心してお申し込みできます✨
また、他社のサービスにご満足いただけなかった方も、ぜひ一度miraizへご相談ください。
👉申し込みは今すぐ!この機会をお見逃しなく!