iPhoneでGoogleマイマップを使いこなす方法とトラブル解決法

iPhoneでGoogleマイマップを活用する方法
Googleマイマップは、旅行や仕事でカスタマイズした地図を作成し、管理するための非常に便利なツールです。
しかし、iPhoneでマイマップを利用する際、PCと異なり編集機能に制限があるなど、操作に戸惑うことがあるかもしれません。
この記事では、iPhoneでGoogleマイマップを活用するための方法や、利用中に発生する可能性のある問題の解決方法について詳しく解説します。
さらに、マイマップの削除や利用上の注意点についても触れ、初心者から上級者まで役立つ情報を網羅します。

1. Googleマイマップとは?
Googleマイマップの基本概要
Googleマイマップは、自分だけの地図を作成して保存できるGoogleのサービスです。以下のような機能を持っています:
- オリジナル地図の作成:特定の場所にマーカーを設置したり、ルートを描画することが可能。
- 情報のカスタマイズ:場所に名前やメモを追加し、カスタマイズした情報を共有可能。
- 共有・共同編集:他のユーザーとリンクを共有して、一緒に地図を作成・編集することができる。
マイマップの利用シーン
Googleマイマップは、以下のような場面で活用されています:
- 旅行の計画:旅行先の観光スポットや飲食店をマップ上に整理。
- 営業や配送の効率化:顧客リストや訪問予定地を地図上で可視化。
- イベント管理:会場や集合場所を地図で共有。
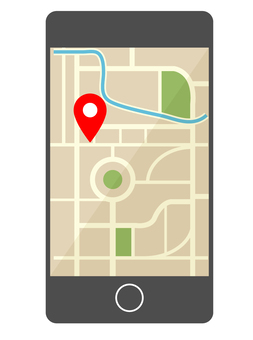
2. iPhoneでGoogleマイマップを表示する方法
手順1:Googleマップアプリを開く
iPhoneでGoogleマップアプリを起動します。
Googleマイマップ専用アプリはiOSでは提供されていないため、Googleマップアプリを使用します。
手順2:メニューを開く
画面の左上にある三本線のアイコン(ハンバーガーメニュー)をタップして、メニューを表示します。
手順3:「マイプレイス」を選択
メニュー内に「マイプレイス」という項目があります。
これをタップすると、自分のGoogleアカウントに保存されている場所やマイマップが一覧で表示されます。
手順4:目的のマイマップを選択
リストに表示されたマイマップの中から目的の地図を選択します。
これで、カスタマイズされた地図がGoogleマップアプリ上に表示され、通常の地図と同様に操作することができます。
3. iPhoneでマイマップを編集する方法は?
iPhoneでの編集機能の制限
iPhoneでは、Googleマイマップを直接編集することができません。
マイマップの表示は可能ですが、編集にはPCまたはAndroidデバイスが必要です。
PCでの編集方法
- Googleマイマップにアクセス:ブラウザで「Googleマイマップ」を検索し、公式サイトにアクセスします。
- マイマップを選択:編集したい地図を選びます。
- 編集モードで操作:マーカーの追加、削除、ルートの編集などを行い、変更内容を保存します。
編集時の注意点
編集内容はすぐにGoogleアカウントに同期されます。
iPhoneで表示する際にも、編集後の内容が反映されます。
Androidを活用する
もしAndroidデバイスをお持ちの場合、Googleマイマップアプリを使用して直接編集が可能です。
iPhoneでは編集機能が制限されているため、PCまたはAndroidでの編集をおすすめします。
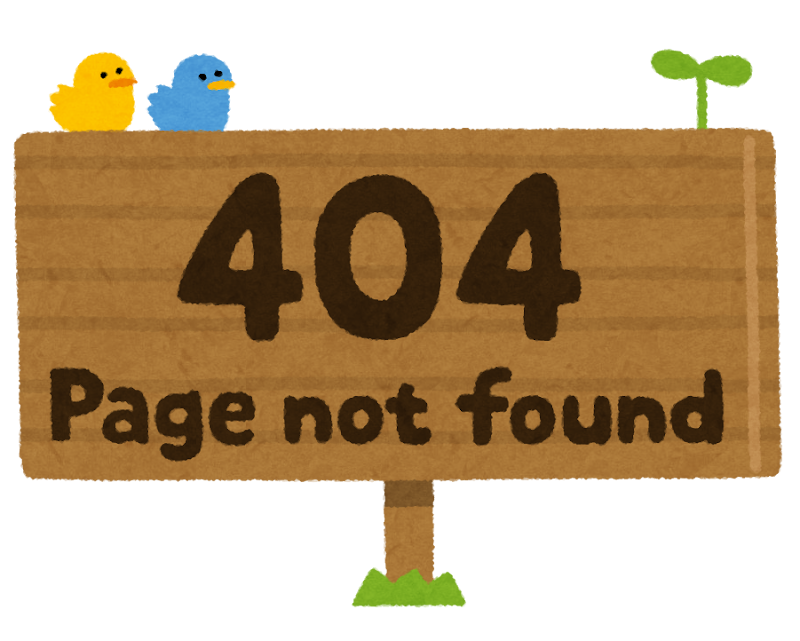
4. マイマップがiPhoneで表示されない場合の対処法
1. Googleマップアプリのアップデート
Googleマップアプリが最新バージョンになっているか確認してください。
古いバージョンでは、一部の機能が正しく動作しないことがあります。
手順:
- App Storeを開く。
- 「Googleマップ」を検索。
- 「アップデート」ボタンが表示されている場合はタップ。
2. iPhoneを再起動する
一時的な不具合を解消するために、iPhoneを再起動してみましょう。
これにより、アプリの動作がリフレッシュされる場合があります。
3. Googleアカウントへのログイン状態を確認
Googleマップアプリで正しいGoogleアカウントにログインしているか確認してください。
ログアウトしている場合や、別のアカウントでログインしている場合、保存されたマイマップが表示されないことがあります。
手順:
- Googleマップアプリの右上のアカウントアイコンをタップ。
- 使用したいアカウントに切り替える。
4. マイマップの存在を確認
自分が作成したマイマップや共有されたマイマップが正しく保存されているか、Googleマイマップの公式サイトで確認しましょう。
手順:
- ブラウザで「Googleマイマップ」にアクセス。
- ログインして、保存されたマイマップを確認。
5. 位置情報サービスの確認
iPhoneの「位置情報サービス」が無効になっていると、Googleマップが正しく動作しない場合があります。
手順:
- 「設定」アプリを開く。
- 「プライバシーとセキュリティ」→「位置情報サービス」を選択。
- 「Googleマップ」を「アプリ使用中」に設定。
6. ネットワーク接続を確認
Wi-Fiやモバイルデータが不安定だと、マイマップが正しく表示されないことがあります。
ネットワーク状況を確認し、必要であれば再接続してください。
7. Googleマップアプリを再インストール
上記の方法で解決しない場合、Googleマップアプリをアンインストールして再インストールすることで、問題が解消されることがあります。

5. GoogleマイマップをiPhoneから削除する方法
手順1:Googleマイマップアプリを開く
GoogleマイマップのウェブサイトまたはGoogleマップアプリで対象の地図を開きます。
手順2:削除したいマイマップを選択
リストから削除したいマイマップを見つけ、タップします。
手順3:メニューを開く
マイマップの詳細画面で右上にある三点リーダーのアイコンをタップして、メニューを表示します。
手順4:削除オプションを選択
メニューから「削除」または「ビューから削除」を選択します。
注意点
- 完全削除の場合:Googleドライブで「
type:map -owner:me」と検索して、該当マイマップを削除します。 - 復元不可:削除したマイマップは復元できないため、事前にバックアップを取っておくことをお勧めします。
6. iPhoneでGoogleマイマップを最大限活用する方法
旅行の計画に活用
観光地や宿泊施設を地図上で管理し、日程に合わせたルートを作成することで、効率的な旅を実現できます。
プロジェクト管理に活用
営業やイベントの計画時に、訪問先や会場を地図で視覚的に整理することで、作業効率を向上させます。
まとめ
iPhoneでGoogleマイマップを利用する際には、表示機能が中心であるものの、工夫次第で多くのシーンに活用することが可能です。PCやAndroidデバイスと組み合わせて、マイマップを作成・編集すれば、さらに便利になります。
ポイント:
- Googleマップアプリを活用して、マイマップを表示する。
- 編集はPCやAndroidで行い、最新の状態をiPhoneで確認。
- トラブル時にはアプリのアップデートや再インストールを試す。
これらを実践して、ぜひ一度、
iPhoneでGoogleマイマップを活用してみてください!
✨【3名様限定キャンペーン】無料ブログ記事作成サービス開始!✨
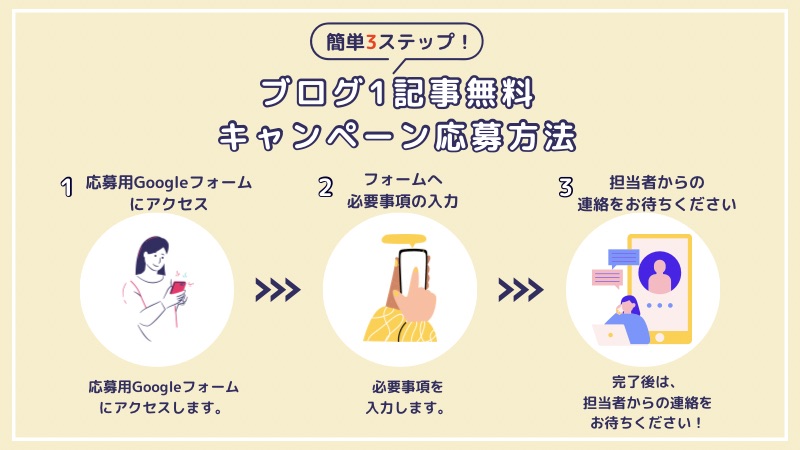
🌟 miraizがお届けする特別キャンペーン🌟
無料でSEOのプロがブログ記事を一本ライティングします✨
SEO対策にも強い、質の高い記事をお届けします‼️
miraizのブログサービスは、
🚀 速い納品、高い品質
SEO対策済みの高品質な記事をスピーディーに納品。
ブログの更新頻度を上げたい方、SEO対策に伴う大量の記事が必要な方、100記事作成するのにもぴったりです❗️
大量発注にも対応し、品質は常にトップクラスを保証。
⏫検索上位表示対策済みの記事制作
ユーザーが何を求めているか徹底分析し、それに応える情報をライティング。
SEOの専門知識を駆使して、あなたの記事がGoogleなどの検索エンジンで
上位に表示されるように作成いたします✨
📸画像制作もサポート
文章だけでなく、ご希望があれば必要な画像も全て作成します。
- 本キャンペーン終了後、ご契約を締結する義務は一切ございません⭕️
- 本キャンペーン終了後の追加営業は一切行わないことをお約束します🙏
- 万が一、本キャンペーン終了後、ご契約されない場合でも、預かりした情報は責任をもって破棄いたしますので安心してお申し込みできます✨
また、他社のサービスにご満足いただけなかった方も、ぜひ一度miraizへご相談ください。
👉申し込みは今すぐ!この機会をお見逃しなく!





