WordPressのブロックエディタの活用法

WordPressのブロックエディタ(Gutenberg)は、従来のクラシックエディタとは異なり、直感的な操作と豊富な機能を兼ね備えたコンテンツ作成ツールです。
このエディタは、個々の要素(テキスト、画像、ボタンなど)を「ブロック」として追加・編集することができるため、Webページのレイアウトを簡単にカスタマイズできるのが特徴です。
この記事では、WordPressブロックエディタの基本的な使い方から、各ブロックの活用法、さらには効率的なページ作成のコツまで、さまざまなポイントを詳しく紹介します。
WordPressブロックエディタの基本構造
WordPressのブロックエディタは、「ブロック」を使ってページや記事の内容を作成する新しいタイプのエディタです。
それぞれのブロックは独立したパーツとして機能し、個別に編集や移動ができるため、自由度の高いデザインが可能です。
ブロックエディタの主な特徴
• ブロックベースの構造各コンテンツ(テキスト、画像、動画など)が「ブロック」として追加され、簡単に移動・配置できます。
• 直感的な操作性
ブロックの追加、削除、並び替えがドラッグ&ドロップで行えるため、初心者でも扱いやすいインターフェースです。
• 豊富なカスタマイズ機能
ブロックごとにスタイル設定や色の変更、背景設定などが行えるため、デザインのバリエーションを増やすことができます。
各種ブロックの基本的な使い方
ブロックエディタには、テキストや画像をはじめ、ボタンやカラム、埋め込み用のブロックなど、さまざまな種類のブロックが用意されています。
ここでは、代表的なブロックとその活用方法を紹介します。
(1) テキストブロック
テキストブロックは、基本的な文章を追加するためのブロックです。
段落、見出し、リスト、引用などを簡単に作成でき、文章を構造化する際に使用します。
• 段落ブロック:通常の文章を入力する際に使用。文字の太さ、色、背景色を変更できる。
• 見出しブロック:H1〜H6までの見出しを設定し、コンテンツの階層をわかりやすく整理する。
• リストブロック:箇条書きや番号付きリストを作成するのに便利。(2) 画像ブロック
画像ブロックを使用することで、ページや記事に画像を簡単に追加できます。
• 画像の配置:左寄せ、中央揃え、右寄せの配置を選べる。
• キャプションの追加:画像に説明文(キャプション)を付けることができ、ユーザーに画像の内容を伝える。(3) ボタンブロック
ボタンブロックを使えば、簡単にリンクボタンを作成できます。
ボタンのデザインをカスタマイズし、CTA(Call to Action)として利用することで、ユーザーの行動を促進できます。
• ボタンのサイズ変更:小、中、大など、ボタンのサイズを調整できる。
• 色のカスタマイズ:ボタンの背景色や文字色を変更でき、デザインの一貫性を保つことが可能。(4) カラムブロック
カラムブロックを使用することで、ページ内に複数の列を作成し、レイアウトを自由に設計できます。
例えば、2カラムや3カラムのレイアウトを使って、テキストと画像を並べて表示することができます。
• カラム数の設定:2列、3列、4列など、カラム数を自由に設定できる。
• カラムごとのコンテンツ配置:各カラム内に別々のブロックを配置でき、複雑なレイアウトも簡単に作成可能。(5) 埋め込みブロック
埋め込みブロックは、YouTubeの動画やTwitterの投稿、Instagramの写真など、外部のコンテンツを簡単に埋め込むことができます。
URLを入力するだけで、ブロック内に自動的に埋め込みが作成されるため、手軽に外部コンテンツを取り込むことができます。
ブロックエディタの活用法
ブロックエディタを使いこなすことで、より効果的なページ作成が可能になります。ここでは、ブロックエディタを活用した効率的なページ作成のコツを紹介します。
(1) 再利用ブロックを使って作業を効率化する
ブロックエディタでは、作成したブロックを「再利用ブロック」として保存し、他のページや記事で繰り返し使用することができます。
例えば、共通のボタンやフッター、CTAなどを再利用ブロックとして保存しておけば、毎回新たに作成する手間を省くことができます。
(2) ブロックパターンを活用する
WordPressには、あらかじめ用意された「ブロックパターン」があります。
これは、複数のブロックを組み合わせたテンプレートのようなもので、簡単にプロフェッショナルなレイアウトを作成できる機能です。
例えば、ヒーローセクション(大きな画像とキャッチコピー)や、特定の商品紹介セクションなど、事前に設定されたパターンを使うことで、見栄えの良いページを短時間で作成することが可能です。
(3) CSSクラスを使ったカスタマイズ
ブロックエディタの各ブロックには、独自のCSSクラスを設定できます。
これを利用して、自分のテーマやデザインに合わせたスタイルを適用することができます。
例えば、特定のブロックにクラス名を設定し、そのクラスに対してCSSを適用することで、色やフォントサイズを自由に調整できます。
(4) プラグインを活用してブロックを拡張する
WordPressには、ブロックエディタをさらに強化するためのプラグインが多数存在します。
「Ultimate Addons for Gutenberg」や「Kadence Blocks」などをインストールすることで、標準のブロックにはない高度なブロック(タブ切り替えやアコーディオンメニューなど)を使用することができます。
こうしたプラグインを活用することで、より多様なデザインやレイアウトを簡単に作成できます。
ブロックエディタのメリットとデメリット
ブロックエディタは、さまざまなメリットがある反面、デメリットも存在します。ここでは、ブロックエディタの長所と短所を整理してみましょう。
メリット
直感的な操作性:ドラッグ&ドロップでブロックを配置したり、簡単にレイアウトを変更できるため、初心者でも扱いやすい。
豊富なカスタマイズ機能:各ブロックごとに細かいカスタマイズが可能で、オリジナリティのあるページを作成できる。
再利用ブロックやブロックパターンによる効率化:一度作成したブロックを再利用することで、効率よくページ作成を行える。
デメリット
学習コストがかかる:従来のクラシックエディタに慣れているユーザーにとっては、最初にブロックエディタを使いこなすまでに時間がかかることがある。
複雑なレイアウトには限界がある:高度なデザインやレイアウトを作成する場合、カスタムCSSや外部プラグインを使用する必要がある
表示スピードへの影響:ページ内に多くのブロックを使用すると、ページの表示スピードが遅くなることがあります。
特に、画像や埋め込みコンテンツが多いと読み込みに時間がかかり、ユーザー体験が悪くなる可能性があるため、最適化が必要です。
ブロックエディタの効果的な使い方と活用例
ブロックエディタは、様々な種類のブロックを組み合わせることで、柔軟かつ魅力的なコンテンツを作成できます。以下は、具体的な活用例です。
(1)ランディングページの作成
ランディングページは、製品やサービスの紹介、キャンペーンの告知などを目的とした、1ページで完結するデザインが求められます。
• ヒーローブロック:ページの冒頭に大きな画像とキャッチフレーズを表示する「ヒーローセクション」を作成します。ここには「見出しブロック」や「画像ブロック」、そして「ボタンブロック」を組み合わせることで、インパクトのある最初の印象を与えられます。
• 特徴紹介セクション:製品やサービスの特徴を分かりやすく紹介するセクションを作成します。
「カラムブロック」を使って、左側にアイコン、右側にテキストというレイアウトを設定することで、ユーザーが直感的に理解できるデザインを作成できます。
• お客様の声(Testimonials):実際の利用者の声を掲載するセクションを作りましょう。
「引用ブロック」や「画像ブロック」を使って、顧客の写真とコメントを組み合わせることで、信頼性の高い口コミを表現できます。
• 価格表セクション:サービスや商品の料金プランを一覧で表示するために「価格表ブロック」や「テーブルブロック」を使用します。
各プランの特徴を簡潔にまとめ、ボタンブロックを使って「お申し込みはこちら」のリンクを設置すると、行動を促しやすくなります。
• CTA(Call to Action)セクション:ページの最後には「ボタンブロック」を使用して、ユーザーに行動を促すCTAを配置します。
「資料請求」「お問い合わせ」「無料お試し」などのアクションを明確に提示することで、コンバージョン率の向上を目指します。
これらのブロックを組み合わせることで、訴求力の高いランディングページを簡単に作成できます。
(2) ブログ記事の装飾
ブロックエディタを使えば、ブログ記事も効果的に装飾することができます。
例えば、以下のようなブロックを組み合わせることで、読みやすくて視覚的に訴える記事を作成できます。
• 見出しや段落の強調:重要な部分には「見出しブロック」を使って強調し、段落には「太字」「背景色の変更」を使って、ユーザーが重要な情報を素早く理解できるようにしましょう。
• 引用ブロックの活用:記事内で引用する文や、他者の意見を引用ブロックを使って目立たせると、内容に信頼性を持たせることができます。
• 画像やギャラリーの挿入:記事の中に「画像ブロック」や「ギャラリーブロック」を挿入して、ビジュアル要素を追加します。文章だけでは伝えきれない部分を補完でき、読者の興味を引くことができます。
• FAQ(よくある質問)セクション:記事の最後に「アコーディオンブロック」を使ってFAQセクションを追加すると、読者が疑問に思うことに簡単に答えることができ、記事の価値を高められます。(3) ECサイトの商品ページ
ECサイトの商品ページでは、ブロックエディタを使って商品説明を魅力的に見せることができます。
• 画像ギャラリー:複数の角度から撮影した商品画像を「ギャラリーブロック」で表示し、ユーザーが詳細を確認できるようにします。
• 商品説明と特徴のセクション:商品の特長やスペックを「リストブロック」を使って整理します。分かりやすい箇条書きにすることで、ユーザーがすぐに商品情報を把握できるようになります。
• ユーザーレビュー:実際の購入者の声を「引用ブロック」や「カラムブロック」で紹介し、商品の信頼性をアピールします。
• 購入ボタン:商品ページの最後には「ボタンブロック」を使って「カートに入れる」「今すぐ購入」といった行動を促すボタンを配置しましょう。こうしたブロックを組み合わせることで、ユーザーの購買意欲を高め、コンバージョンにつながるページを作成することができます。
ブロックエディタでの作業を効率化するテクニック
ブロックエディタを使って多くのコンテンツを作成していると、作業が煩雑になることもあります。
ここでは、作業効率を上げるためのいくつかのテクニックを紹介します。
(1) ショートカットキーの活用
WordPressブロックエディタには、作業を効率化するためのショートカットキーが用意されています。
以下は、よく使う便利なショートカットキーです。
• Ctrl + Alt + T(Windows)または Cmd + Option + T(Mac):新しい段落ブロックを追加
• Ctrl + Shift + D(Windows)または Cmd + Shift + D(Mac):選択したブロックを複製
• /キーを押してブロック検索:特定のブロックを素早く検索して挿入これらのショートカットを覚えておくと、マウス操作を減らし、作業スピードを向上させることができます。
(2) ブロックナビゲーションを使ってブロックを素早く選択
多くのブロックが含まれるページでは、目的のブロックを見つけるのが大変になることがあります。
その際に、ブロックエディタの左上にある「ブロックナビゲーション」ボタンを使うことで、ページ内のすべてのブロックを一覧で確認でき、目的のブロックにすぐに移動できます。
(3) ブロックのグループ化を利用する
複数のブロックを「グループ化」してまとめて管理することで、ページ全体のレイアウトを整理しやすくなります。
例えば、見出しと段落、ボタンブロックを一つのグループにまとめることで、全体のレイアウトを一度に移動させたり、スタイルを適用したりすることができます。
まとめ
WordPressのブロックエディタ(Gutenberg)は、豊富な機能と直感的な操作性を持つツールであり、初心者から上級者まで幅広いユーザーに対応した強力なエディタです。
各種ブロックを組み合わせることで、自由なレイアウトやデザインを実現でき、再利用ブロックやブロックパターンを使えば、作業効率も大幅に向上します。
また、ショートカットキーやブロックナビゲーションといった便利な機能を活用することで、効率的にページを作成・管理できるでしょう。
ブロックエディタを使いこなし、ユーザーにとって魅力的なコンテンツを提供することで、WordPressサイトの価値をさらに高めていきましょう。
✨【3名様限定キャンペーン】無料ブログ記事作成サービス開始!✨
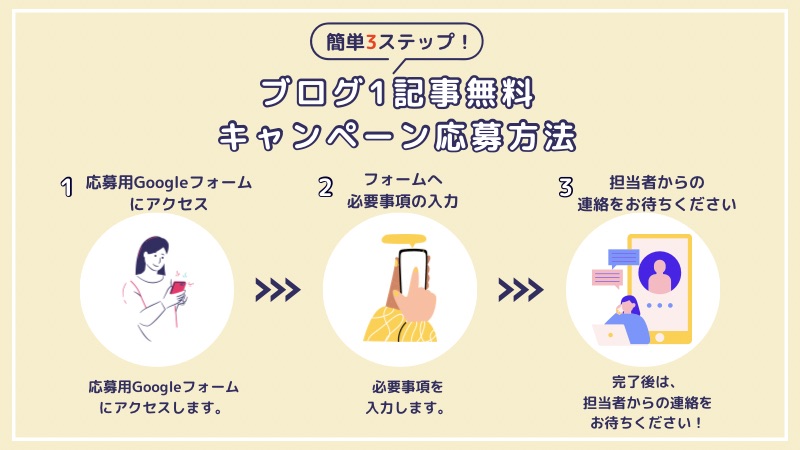
🌟 miraizがお届けする特別キャンペーン🌟
無料でSEOのプロがブログ記事を一本ライティングします✨
SEO対策にも強い、質の高い記事をお届けします‼️
miraizのブログサービスは、
🚀 速い納品、高い品質
SEO対策済みの高品質な記事をスピーディーに納品。
ブログの更新頻度を上げたい方、SEO対策に伴う大量の記事が必要な方、100記事作成するのにもぴったりです❗️
大量発注にも対応し、品質は常にトップクラスを保証。
⏫検索上位表示対策済みの記事制作
ユーザーが何を求めているか徹底分析し、それに応える情報をライティング。
SEOの専門知識を駆使して、あなたの記事がGoogleなどの検索エンジンで
上位に表示されるように作成いたします✨
📸画像制作もサポート
文章だけでなく、ご希望があれば必要な画像も全て作成します。
- 本キャンペーン終了後、ご契約を締結する義務は一切ございません⭕️
- 本キャンペーン終了後の追加営業は一切行わないことをお約束します🙏
- 万が一、本キャンペーン終了後、ご契約されない場合でも、預かりした情報は責任をもって破棄いたしますので安心してお申し込みできます✨
また、他社のサービスにご満足いただけなかった方も、ぜひ一度miraizへご相談ください。
👉申し込みは今すぐ!この機会をお見逃しなく!





